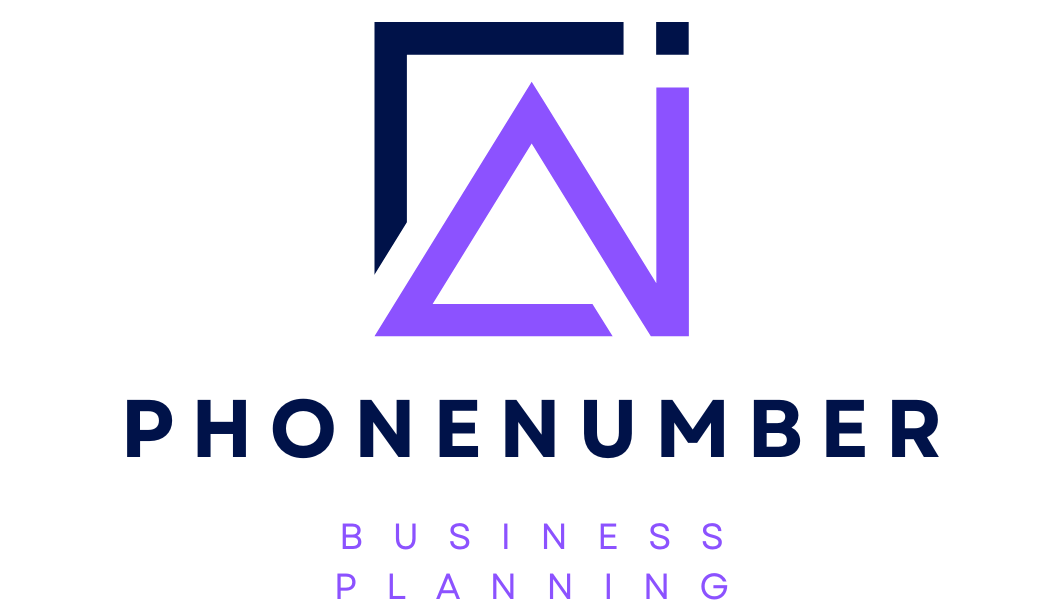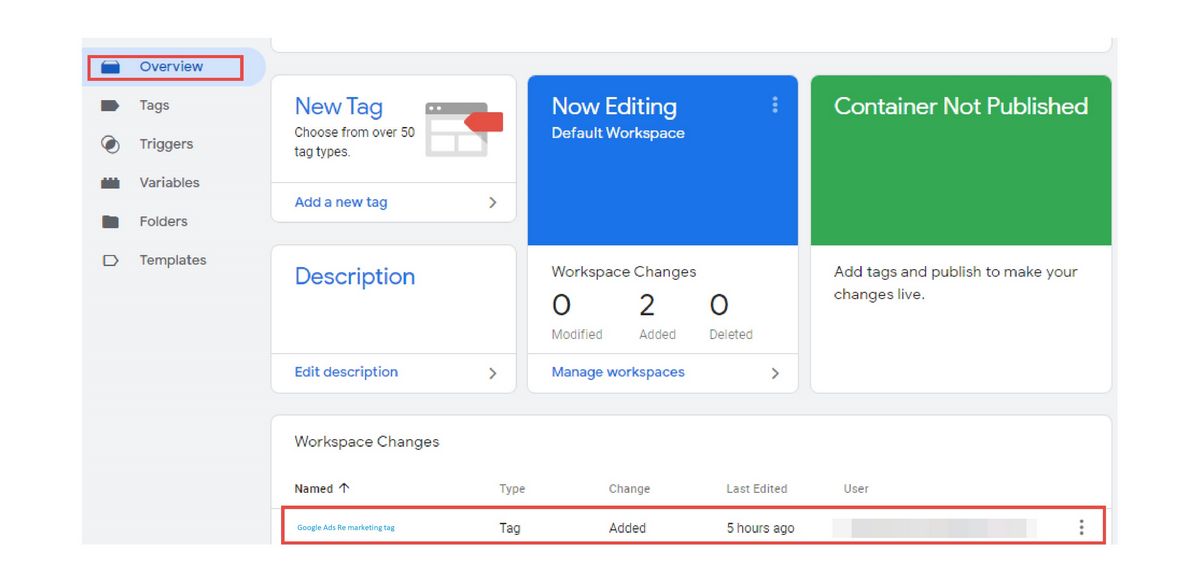
How to Use Google Tag Manager for Google Ads Remarketing
Do you want to run a Google Ads remarketing campaign to increase conversions? Using Google Tag Manager can help you effectively run ads and get the best results. Setting up your tag and triggers is important for maximizing the impact of your remarketing ads.
Once you finish reading, you’ll know how to set up and use Google Tag Manager for your remarketing campaign.
What is Google Tag Manager and how does it work?
In short, the Google Remarketing Tag (GTM) allows you to quickly create remarketing audience lists by placing a single tag code snippet across your website. Once the tag is installed, you can create and run campaigns through your Ads account.
GTM is valuable because it lets you define triggers to capture specific data. You can track:
– Page loads by users
– Clicks on buttons or CTAs
– Completion of specific actions or journeys by users
You can use this information to build your audience list and create targeted remarketing campaigns to convert "lost" visitors.
Keep in mind that Tag Manager doesn’t replace Analytics or Ads but works alongside them. It helps you easily add tracking code to your site, deploy events, and choose rules and triggers to activate the code.
How to set up Google Tag Manager for remarketing — A step-by-step guide
Setting up Google Tag for Remarketing may seem tricky, but it’s a straightforward process. Using the remarketing tag is a great way to target people who have already visited and interacted with your website. We’ll take you through the setup process step by step.
Create your account
If you don’t have a Google Tag Manager account yet, start by creating one. Visit the setup page and provide your company and website information, including:
– Account name (business or company name)
– Country
– Website URL
– Where to use the service (select "Web")
Click "Create" to finish the setup and activate your account.
Install the code
After registration, you’ll receive a set of codes and installation instructions. WordPress users can use plugins to install the code easily. Other CMS platforms may have alternative methods. If you’re not managing the website, check with your developer.
You can also add the codes later in the GTM dashboard.
Test the installation
If you install the code, check if the tags are firing correctly. Go to your Tag Manager dashboard and click "Preview". Enter your website’s address and click "Start".
A new tab will open with your website, and the Tag Assistant window will show which tags are firing and if there are any errors. As you navigate your site, the window will update with the latest information.
If everything looks good, proceed to the next step.
How to set up your remarketing tag
Setting up your remarketing tag is the trickiest part, but we’ll show you how to set up a simple tag that tracks website visitors.
Create an audience source
Visit your Google Ads account dashboard, select "Audience Manager" from the "Shared Library" menu, and then "Audience Sources". Select "Details" if you’ve already created a tag.
If you don’t see the option, first create the tag. Under the Google Ads tag box, select "Set Up Tag". Choose either "Only collect general website visit data" for general ads or "Collect data on specific actions" for personalized remarketing campaigns.
Select your business type, click "Save and Continue", and then choose "Use Google Tag Manager". Copy the Conversion ID provided; you’ll use it in the Tag Manager setup.
Click "Continue" and then "Done". Head back to your Tag Manager dashboard.
Note: You can also create an audience source using Google Analytics. Link your Analytics and Ads accounts for additional user data.
Add a new tag
In your Tag Manager dashboard, select "Add New Tag". Give it a simple, recognizable name. Click on "Tag Configuration" and select "Google Ads Remarketing".
Paste the Conversion ID you copied earlier. Scroll down and select "Triggering". For now, select "All Pages".
Click "Save" to finish the creation process. Remember to hit the "Submit" button on the dashboard screen to finalize your changes.
Test your remarketing tag
Before running campaigns, check if the tag is working correctly in your Google Ads account. Open your dashboard, select "Tools", choose "Audience Manager" under "Shared Library", and click "Details" under "Google Ads Tag".
Here, you can check your tag’s performance, status, and access the tag’s code and implementation instructions.
Custom triggers
If you want to refine your triggers, you can set up custom ones. However, it’s recommended to work with an expert to avoid issues. To set up a simple custom trigger:
– Go to your Tag Manager dashboard and select "Tags".
– Choose your tag and click on "Triggering".
– Click the blue "+" button to add a new rule.
– Instead of choosing an existing trigger, click the "+" button in the top right corner.
– Name your trigger and configure the rules.
For example, to target users who visited a landing page but didn’t complete a submission form:
– Choose "Page View" as the first trigger, then "Some Page Views".
– Select "Page URL" from the dropdown menu, choose "equals", and enter the page’s URL.
– Save the trigger and add an exception.
– Create another new trigger for "Form Submission" and provide the required details.
– Save the custom trigger and select it as the exclusion.
Now the tag will target visitors who’ve been to your landing page but exclude those who filled in the form.
Be cautious with trigger setups, as incorrect configurations can break the tag.
Common error messages
Sometimes the tag may return an error message. The two most common causes are:
Audience list errors: Your list needs at least 100 users to work. If it’s too short, you’ll need to wait for more user data. If your list contains more than 100 users, check your targeting settings. You may be excluding or targeting too many users.
Tag is inactive: If the tag doesn’t receive any signals in seven days, it becomes inactive. Check if the tag is working correctly. Also, use Google Analytics to monitor site activity and see if users are visiting your page.
Can you connect your tag to social media for remarketing?
Yes, you can connect your Facebook Pixel, LinkedIn Insights Tag, and Twitter Ads Tag to your Tag Manager account. This allows you to track additional events and triggers and expand your campaign targeting. You’ll need business and ad accounts and receive an ID from each social media platform.
Refine your targeting
Using Google Tag Manager with Google Remarketing Ads can make your campaigns more effective and help you target your audience better. Follow our step-by-step guide to create your account and install your tags. If your campaign becomes more advanced and complex, consider working with an industry professional to achieve the best results. Find a solution that simplifies advanced remarketing campaigns so you can focus on running your business.
Hello!
I’m Andrew Brooks, a seasoned finance consultant from the USA and the mind behind phonenumber247.com.
My career is built on a foundation of helping individuals and businesses thrive financially in an ever-changing economic landscape. At phonenumber247.com, my aim is to demystify the complex world of finance, providing clear, actionable advice that can help you navigate your financial journey with confidence. Whether it’s personal finance management, investment strategies, or understanding the nuances of market dynamics, I’m here to share insights and tools that can propel you towards your financial goals.
Welcome to my digital space, where every piece of advice is a step closer to financial clarity and success!